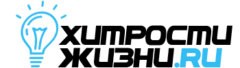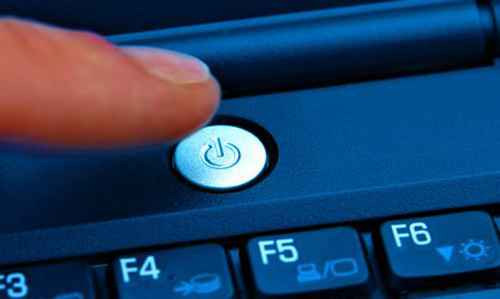
Утром и вечером многие из нас привыкли к включению и выключению компьютера. На это затрачивается уйма времени. При этом мы не выключаем мобильный телефон, когда поговорим по нему, а просто переводим его в режим ожидания, выключив дисплей, и в случае необходимости мгновенно восстанавливаем его работу одной кнопкой. Аналогичным образом можно поступать и с компьютером, отказавшись от ежедневных включений и выключений.
Вместо выключения питания можно просто переводить компьютер в режим сна или гибернации, что значительно сократит время его пробуждения, которое Вы тратите на ожидание и запуск приложений каждый день. При использовании сна операционная система сохраняет состояние системы в памяти и переходит в режим пониженного энергопотребления. При гибернации состояние системы сохраняется на диске, и компьютер полностью выключается. Возврат системы в рабочее состояние при этом производится достаточно быстро. Также существует гибридный режим, при котором состояние системы сохраняется на диске, а компьютер при этом переходит в режим пониженного энергопотребления.
1. В чем преимущества?
Не надо ждать
При полном выключении и включении компьютера затрачивается больше времени, чем при переходе в режим сна/гебернации и восстановления из него. Например, включение компьютера может занимать от 1 и до 10-15 минут (в зависимости от количества программ в автозагрузке и быстродействия Вашего компьютера). При восстановлении компьютера из режима сна ему потребуется всего от 5 до 20 секунд!
Не надо закрывать рабочие программы
При использовании режима сна/гибернации нет нужды закрывать рабочие программы, потому что при восстановлении все Ваши приложения будут работать и находиться точно в таком же состоянии, в каком Вы их оставили в момент переключения в режим сна/гибернации.
При простом выключении Вам потребуется завершать все программы, а потом снова их открывать при включении, что также отнимает время и силы.
Автоматизация процессов
При использовании режима сна можно часть автоматических процессов перенести на ночное время. Например, можно через планировщик задач назначить время создания резервных копий, дефрагментации дисков и ряд других важных операций, которые отнимают достаточно много времени. Тем самым Вы не будете затрачивать на ожидание завершения таких операций ни секунды своего времени, потому что они будут производиться тогда, когда Вы отдыхаете.
Данная автоматизация возможна, если в настройках электропитания включена опция «Разрешить таймеры пробуждения». Также для автоматических процессов может быть полезно задать таймер перехода в режим сна. Сделать это можно в том же окне настроек, указав у пункта «Сон после» нужное значение.
2. Как активировать режим сна и гибернацию?
Для ноутбука
В случае с ноутбуком оптимальным решением будет использование режима сна, включающегося при закрытии крышки ноутбука. Ноутбук оснащен батареей, и ее расход очень мал. Потому при частом использовании это будет наиболее удобным. При этом Вы получите практически мгновенное восстановление системы после открытия крышки ноутбука, что позволит Вам сразу приступить к работе.
В том случае, если Вы планируете на длительное время отказаться от работы с ноутбуком, то можно перевести его в режим гибернации, и тогда он вообще не будет потреблять энергии.
Если заряд аккумулятора ноутбука критический, а он пребывает в режиме сна, то система автоматически переведет его в режим гибернации и полностью отключит питание.
Ваши данные при этом не пострадают. После включения все восстановится в том виде, в каком Вы оставили компьютер последний раз.
Чтобы активировать режим сна при закрытии крышки ноутбука, зайдите в «Панель управления» – «Электропитание» и в правой боковой панели выберите пункт «Действия при закрытии крышки» и выберите нужное значение.
3. Для стационарного компьютера
Для стационарного компьютера, который не имеет батареи, также можно использовать режим сна, но в этом случае придется держать его постоянно подключенным к сети. Также можно использовать гибернацию или гибридный режим.
При использовании гибридного режима восстановление компьютера будет производиться очень быстро, и Вы сможете начать работать практически сразу после нажатия на кнопку включения (либо можно настроить, чтобы компьютер включался при нажатии на любую клавишу на клавиатуре или мышке, что бывает также удобно). В случае перебоев с электричеством при гибридном режиме питание компьютера выключится, но данные о состоянии системы останутся на диске и при следующем включении все восстановится.
Чтобы активировать режим сна при нажатии на кнопку питания на системном блоке, зайдите в «Панель управления» – «Электропитание» и в правой боковой панели выберите пункт «Действия кнопок питания» и выберите нужное значение.
Чтобы активировать гибридный спящий режим, откройте «Панель управления» — «Электропитание». Около активного пункта кликните по ссылке «Настройка плана электропитания». Затем выберите ссылку «Изменить дополнительные параметры электропитания». В появившемся окне в дереве выберите «Сон» и в нем элемент «Разрешить гибридный спящий режим». После сохранения проделанных изменений гибридный режим будет автоматически активирован при активации режима сна.
4. Заключение
Использование режимов сна и гибернации при работе с компьютером позволяет экономить значительное количество времени и начинать работать практически сразу после открытия крышки ноутбука или нажатия на кнопку включения стационарного компьютера. При этом нет нужды каждый раз запускать рабочие программы – после восстановления из режима сна/гибернации все рабочие приложения автоматически восстанавливаются. Выключать или перегружать компьютер, таким образом, можно только в крайних случаях, когда необходима перезагрузка после установки обновлений или какого-либо программного обеспечения.